맥북 마우스 스크롤 방향 변경하는 간단한 방법
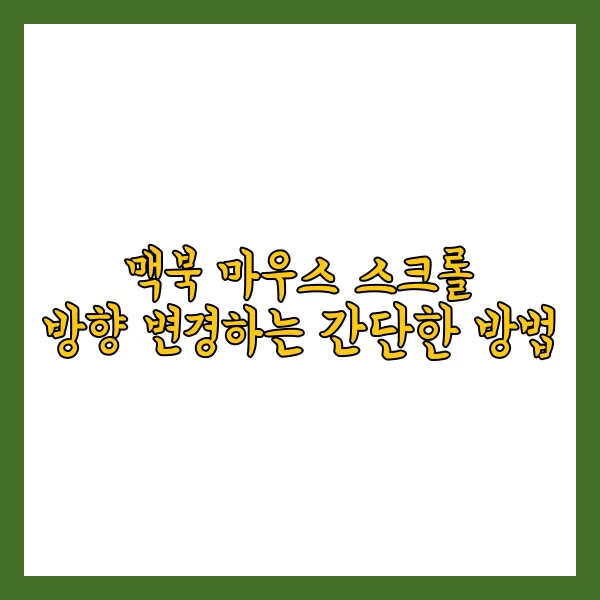
안녕하세요! 많은 맥북 사용자들이 자주 경험하는 마우스 스크롤 방향 문제에 대해 알아보려고 합니다. 특히, 애플 제품이 아닌 일반 마우스를 사용하는 경우 스크롤 방향이 반대로 작용하는 불편함을 겪기도 합니다. 이 글에서는 간단한 방법으로 맥북의 마우스 스크롤 방향을 변경하는 법을 안내드리겠습니다.
1. 스크롤 방향의 이해
맥북에서 기본 설정된 '자연스러운 스크롤'은 무엇인지 이해하는 것이 중요합니다. 기본적으로 이 설정은 트랙패드에서의 스크롤 동작과 일치하도록 되어 있습니다. 이를 통해 사용자들은 내용이 화면 아래로 스크롤 되면, 실제로는 위로 움직이는 듯한 효과를 느끼게 됩니다. 하지만, 타사의 마우스를 연결하면 이 설정이 반대로 작용하여 사용자가 불편함을 느낄 수 있습니다.
2. 맥북 설정에서 마우스 스크롤 방향 변경하기
스크롤 방향을 변경하는 방법은 매우 간단합니다. 다음 단계에 따라 진행해보세요!
Step 1: 시스템 환경설정 열기
1. 화면 좌측 상단의 애플 로고를 클릭합니다. 2. '시스템 환경설정'을 선택하세요.
Step 2: 마우스 설정에 들어가기
1. 시스템 환경설정 메뉴에서 '마우스'를 클릭합니다. 2. 연결된 마우스가 정상적으로 인식되고 있는지 확인합니다. 연결되지 않았다면, 마우스를 켜고 블루투스를 통해 맥북과 연결해 주세요.
Step 3: 자연스러운 스크롤 설정 변경하기
1. 마우스 설정 페이지 내에서 '자연스러운 스크롤' 옵션을 찾아보세요. 2. 체크 박스의 체크를 해제하면, 이제 마우스의 스크롤 방향이 반대가 됩니다. 처음에는 어색할 수 있지만, 적응하면 훨씬 편리하게 사용할 수 있습니다.
3. 트랙패드의 스크롤 방향도 조정하기
예기치 않게 마우스를 밖에 두고 간 경우가 생길 수 있습니다. 이런 상황에서도 쉽게 스크롤 방향을 조정할 수 있습니다.
트랙패드 설정 변경하기
1. 다시 시스템 환경설정으로 이동합니다. 2. '트랙패드' 항목으로 가세요. 3. 우측에서 '스크롤 및 확대/축소' 메뉴를 클릭합니다. 4. '자연스러운 스크롤' 옵션의 체크 박스를 조정해 주세요. 이렇게 하면 마우스 없이도 손쉽게 스크롤 방향을 변화시킬 수 있습니다!
4. 최적의 마우스 선택: 애플 매직 마우스 vs 로지텍 마우스
맥북과의 호환성이 가장 뛰어난 마우스는 애플의 매직 마우스입니다. 매력적인 디자인과 함께, 자연스러운 스크롤이 기본으로 적용되어 있어 별도의 설정 없이도 쉽게 사용할 수 있습니다. 그러나 손목에 부담이 갈 수 있다는 점은 감안해야 합니다. 한편, 로지텍 마우스는 가격 대비 성능이 우수하며 손목에 보다 편안한 사용 경험을 제공합니다. 로지텍 마우스 사용 시에도 '자연스러운 스크롤' 기능이 원활하게 작동하므로, 그 어떤 불편함도 느끼지 않으실 것입니다.
5. 개인적인 경험 공유: 스크롤 방향 문제의 해결 과정
처음 맥북을 구매했을 때, 저는 마우스 스크롤의 방향 문제가 굉장히 큰 불편함으로 다가왔습니다. 타사의 마우스를 사용하던 저에게 이러한 불편함은 예상치 못한 것이었기 때문에, 상당히 당황스러웠습니다. 그러나 위의 방법들을 통해 문제를 해결할 수 있었고, 이제는 맥북과 함께하는 하루하루가 더욱 즐거워졌습니다!
결론: 맥북 사용을 더욱 편리하게!
맥북으로 전환한 사용자들이 마우스 스크롤 방향 때문에 불편함을 느끼신다면, 위에서 소개한 쉽게 따라 할 수 있는 방법으로 간단하게 해결할 수 있습니다. 처음에는 어색하게 느껴질 수 있겠지만, 시간이 지나면서 점차 익숙해질 것입니다. 또한, 자신의 사용 습관에 맞는 적절한 마우스를 선택하는 일이 매우 중요하기에, 신중한 선택을 권장합니다. 더욱 편리한 맥북 사용을 위해 추가적인 팁이나 궁금한 점이 있으시다면 언제든지 댓글로 질문해 주시기 바랍니다. 여러분의 멋진 맥북 사용 경험을 기원합니다! 감사합니다! ^^
댓글